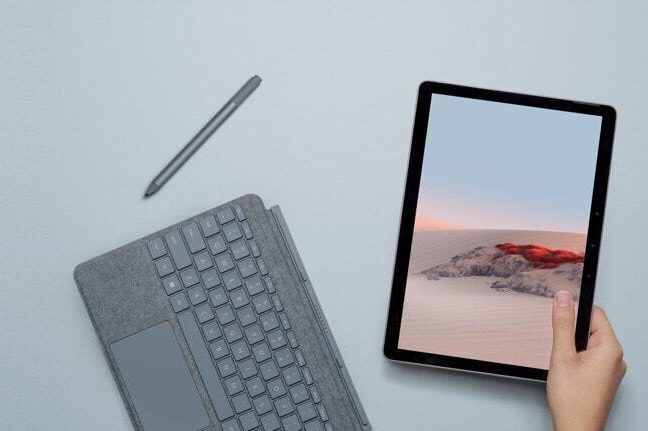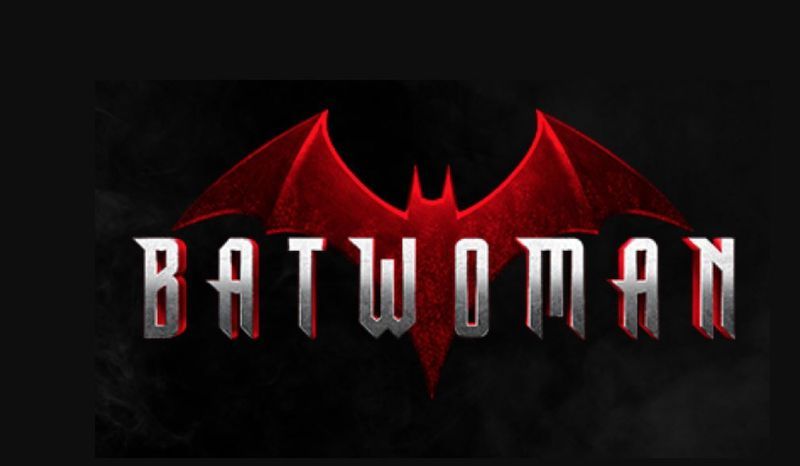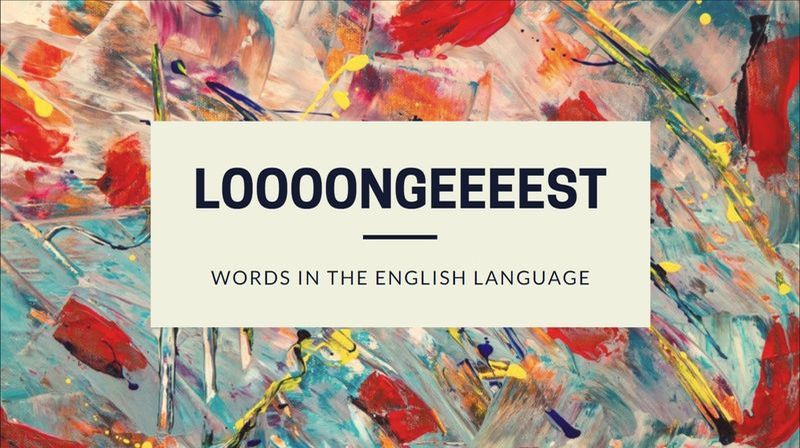Puede esperar a que la pantalla se descongele si una aplicación no responde como se esperaba. En algunos casos, sin embargo, el tiempo requerido para descongelar es bastante alto. Si está atascado en la rueda giratoria, simplemente cierre a la fuerza la aplicación que no responde.
En el caso de que una aplicación deje de responder, puede usar la función 'forzar salida' para forzar su cierre. Si fuerza el cierre para salir de una aplicación congelada como Microsoft Word o un navegador web sin guardar su trabajo de antemano, puede perder todo lo que ha hecho en esa aplicación. Así que tenlo en mente.
En este artículo, le diremos cómo forzar el cierre en Mac para cerrar aplicaciones que no responden.
¿Es seguro forzar el abandono?
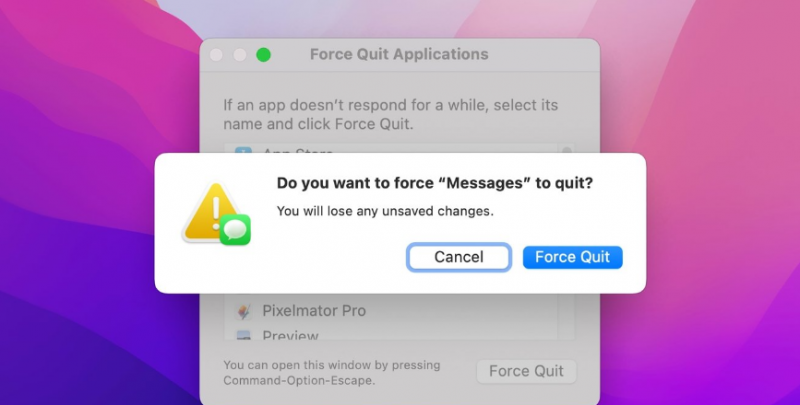
Forzar el cierre de una aplicación congelada es similar a tratar los síntomas de una enfermedad en lugar de la infección en sí. Necesitamos ver el panorama más amplio y comprender qué causa el problema y cómo resolverlo mientras aprendemos cómo evitar que vuelva a ocurrir.
La escasez de RAM, o la capacidad de la computadora para ejecutar el sistema, es la causa más común de aplicaciones congeladas en una Mac (incluidas esas numerosas pestañas abiertas en un navegador). Por lo tanto, su sistema dejará de responder en cada momento de toda su memoria disponible para ejecutar las aplicaciones en segundo plano. En esta analogía, la RAM sirve como estación de trabajo. Cuanto más espacio tenga para almacenar su trabajo en la memoria, más tareas podrá abrir a la vez. Por lo tanto, cuanta más memoria libre tenga, más podrá trabajar sin que la aplicación se congele.
Obligar a Mac a salir de la aplicación resuelve el problema, pero puede tener inconvenientes. Cuando finaliza una aplicación de la manera convencional, guardará su trabajo y luego se cerrará y todos sus procesos en segundo plano. Si cierra a la fuerza una aplicación en una Mac, podría corromper o perder datos. Aunque las repercusiones se limitarán al programa en particular en cuestión, pueden ser desagradables.
¿Cómo forzar el cierre de aplicaciones congeladas en macOS?
Las aplicaciones que usa en macOS generalmente se comportan bien, pero puede haber casos en los que dejen de responder o se bloqueen, lo que hace que su computadora funcione lentamente. Cuando eso ocurra (y ocurrirá si está en las versiones beta más recientes de Monterey), debe salir del programa. Aquí hay algunas maneras de hacer eso.
1. Forzar la salida usando el menú de Apple
Usar el menú Finder en la barra de menú de macOS en la parte superior de la pantalla es el método más común y eficiente para cerrar aplicaciones congeladas. Simplemente siga estos pasos para forzar el cierre de una aplicación congelada.
- Encuentre la aplicación que no responde primero. Si no está seguro, compruebe el cursor. Cuando el puntero aparece normalmente, la aplicación sigue funcionando bien. Tener un cursor que parece una rueca de arcoíris indica que la aplicación no responde.
- Busque la barra de tareas en la parte superior de la pantalla una vez que haya encontrado la aplicación que no responde.
- Para ingresar al menú, haga clic en el icono de Apple en la esquina superior izquierda.
- Elija 'Forzar salida...' de la lista de opciones que aparece.
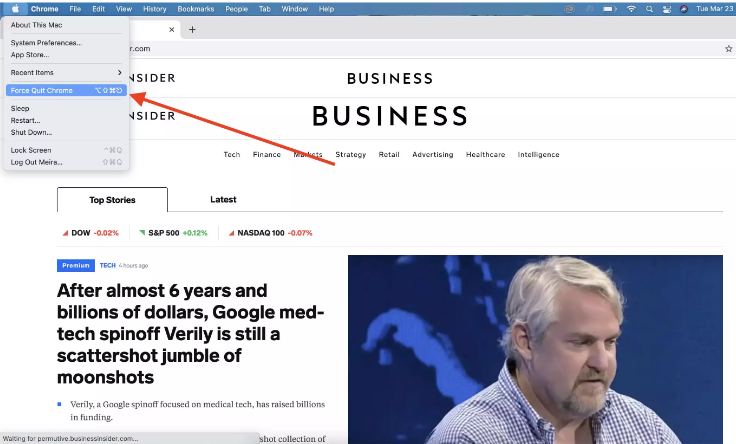
- Aparecerá una nueva ventana con una lista de todas las aplicaciones que están abiertas en su macOS.
- Elija la aplicación que desea forzar el cierre. Si tiene más de una aplicación que no responde, selecciónelas todas a la vez.
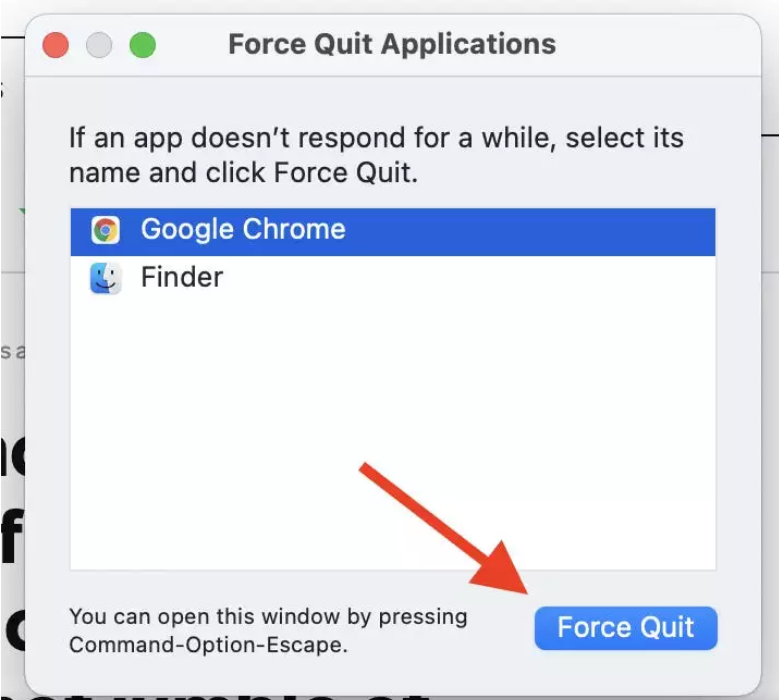
- Ahora, toque 'Forzar salida'. Notará una ventana emergente en su ventana que le recordará que todos los cambios no guardados se perderán y no se guardarán.
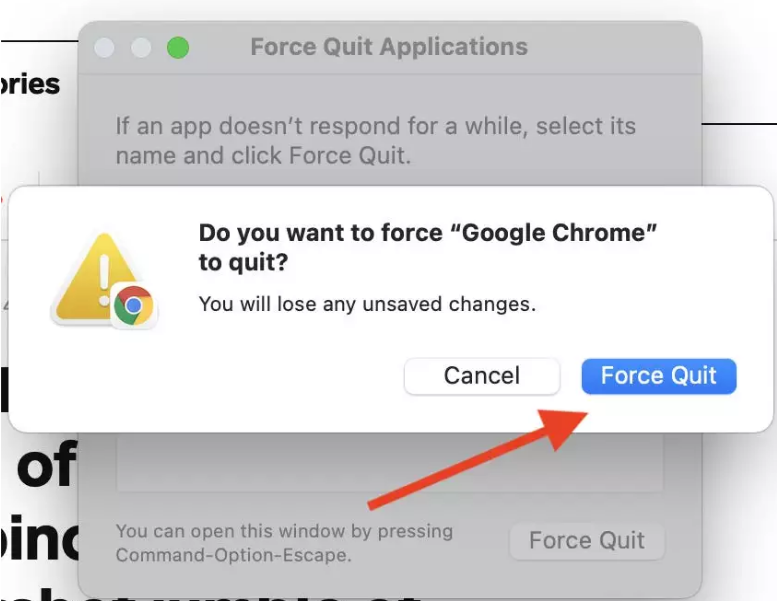
2. Forzar la salida usando el atajo de teclado
Puede hacer lo anterior pero un poco más rápido usando las teclas de método abreviado de Mac para cerrar las aplicaciones congeladas.
- Mantenga presionadas las teclas Comando + Opción + Escape en su teclado. Una ventana emergente con la etiqueta 'Forzar salida de la aplicación' aparecerá instantáneamente.
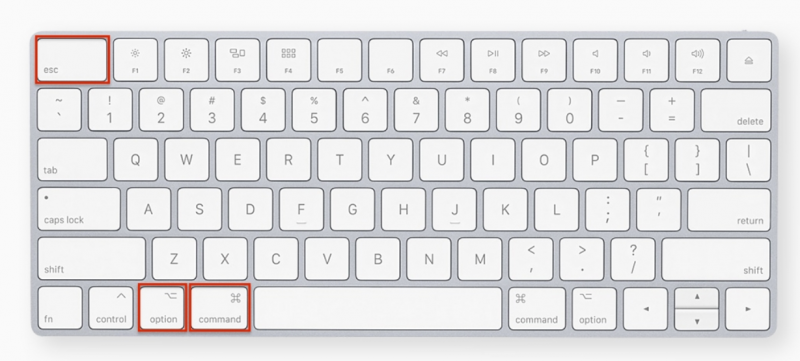
- Aparecerá una ventana de diálogo; desde allí, elija la aplicación congelada y haga clic en 'Forzar salida'.
Si tiene problemas con su mouse o trackpad, esta puede ser la mejor opción.
3. Forzar el cierre en Mac usando el Monitor de actividad
El Monitor de actividad en una Mac simplifica la identificación de las aplicaciones que consumen memoria, determina cuánta memoria están absorbiendo del procesador de su Mac y lo ayuda a forzarlas a cerrar.
- Abra el Monitor de actividad primero. Utilice la función de Spotlight (Comando + Espacio) o Finder > Aplicaciones > Monitor de actividad.
- Después de iniciar el Monitor de actividad, busque la aplicación que desea cerrar y haga clic en ella.
- Haga clic en el botón de parada de la aplicación después de seleccionarla. El icono de parada se parece a un octágono con una 'X' dentro.
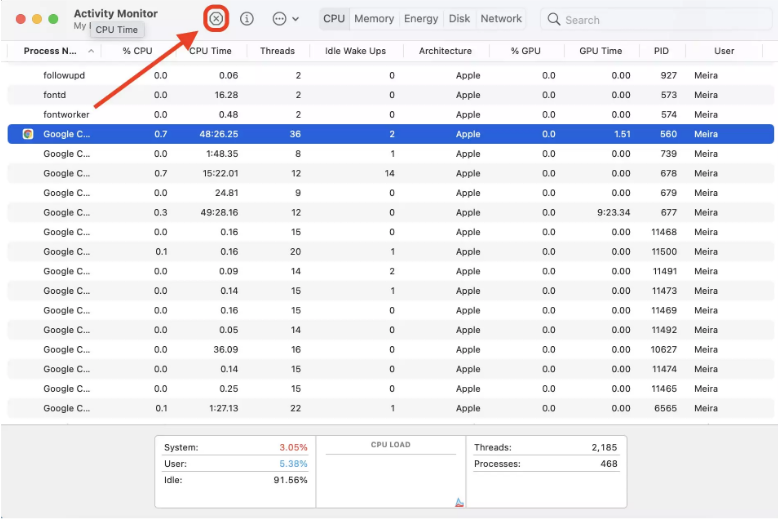
- Aparecerá un cuadro de confirmación para asegurarse de que realmente desea forzar el cierre de la aplicación. Para salir de la aplicación a la fuerza, seleccione 'Forzar salida' de la lista de opciones. Esto forzará la aplicación congelada por completo.
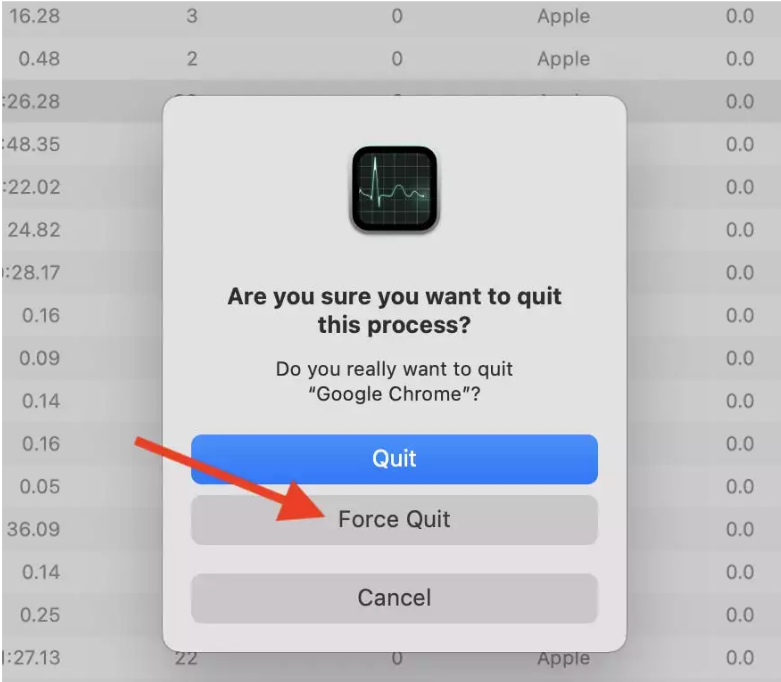
¿Qué sucede si las aplicaciones no se cierran con fuerza?
Cuando una aplicación deja de responder, el método más rápido para cerrarla es utilizar la función de cierre forzado, aunque es posible que esto no siempre funcione. En el caso de que no pueda forzar el cierre de la aplicación congelada y la pantalla también esté congelada, la única opción es reiniciar su Mac.
Así es como puede forzar el cierre en Mac para cerrar por completo las aplicaciones que no responden. Nada es perfecto en el mundo y hasta los productos de Apple se cuelgan. Pero, no hay necesidad de preocuparse, siempre hay una forma de evitarlo. Siga los pasos anteriores para que sus aplicaciones congeladas se cierren con fuerza. En caso de duda, háganoslo saber en la sección de comentarios a continuación.