Si no sabe cómo tomar una pantalla en su PC con Windows 10, 11, 8/8.1 o 7, lo ayudaremos a aprenderlo. Hay innumerables ocasiones en las que tendrás que capturar una captura de pantalla. Puede deberse a su trabajo profesional o uso personal.

Windows ha tenido la capacidad de capturar o imprimir la pantalla desde su primera versión en la década de 1980. Sin embargo, era un poco diferente y el método también era peculiar. A partir de ahora, existen varios métodos que puede utilizar para imprimir pantallas en Windows.
Los métodos para tomar una captura de pantalla o imprimir la pantalla se han mantenido iguales desde Windows 7 hasta Windows 11. La última versión tiene un par de técnicas más en comparación con las anteriores. Puede utilizar cualquiera de los métodos según su facilidad y la versión de Windows.
Vea todos los métodos fáciles y simples para capturar una captura de pantalla en Windows.
1. Use la tecla PrtScn con OneDrive o Paint/MS Word
Hay una tecla en su teclado de Windows conocida como PrtScn (Imprimir pantalla) . Puede presionarlo para tomar una captura de pantalla al instante. La captura de pantalla se guarda en el portapapeles y tendrá que guardarla manualmente. Para hacerlo, abra Paint o MS Word, pegue la captura de pantalla allí y guárdela.

En 2015, Microsoft permitió a los usuarios guardar automáticamente capturas de pantalla usando PrtScn con OneDrive. Solo tienes que ir a la configuración de OneDrive y encender el Guardar capturas de pantalla automáticamente característica. También puede capturar en OneDrive desde la pestaña Copia de seguridad.
Esto le evitará tener que usar Paint o MS Word después de presionar la tecla PrtScn. Una cosa más, desea capturar solo la pantalla activa, entonces tendrá que usar el Alt+ImprPantalla combinación de teclas
2. Use los atajos de teclado de Windows para tomar una captura de pantalla
Hay múltiples métodos abreviados de teclado disponibles en Windows para tomar una pantalla. Son la forma más rápida de capturar la pantalla. Los mejores están disponibles a continuación. Puedes ponerlos en tu hábito:
- presione el Tecla Windows+Tecla ImprEscn : cuando presiona esta combinación de teclas, Windows guardará toda la pantalla como un archivo de imagen. Estará disponible en la carpeta Capturas de pantalla presente dentro de la carpeta Imágenes.

- presione el Tecla Windows+Mayús+Tecla S : cuando presiona esta combinación de teclas, la pantalla se oscurecerá y el puntero del mouse se convertirá en una barra transversal. Puede arrastrarlo para elegir la parte de la pantalla que desea capturar. Después de eso, puede pegar la captura de pantalla copiada del portapapeles a cualquier otro programa como Paint o Word.
Estos son los dos mejores atajos de teclado para tomar una captura de pantalla en Windows. Excepto por estos, también puede presionar la tecla ImprPant o Alt+PrtScn como se mencionó en el método anterior.
3. Utilice la herramienta de recorte de Windows
Microsoft también tiene una herramienta integrada conocida como Snipping Tool en Windows. Puede usarlo para capturar fácilmente una pantalla. Puede encontrar la herramienta desde el menú Inicio y ejecutarla desde allí. Después de eso, elija el modo en el que desea tomar una captura de pantalla.
Los cuatro modos disponibles son:

Después de seleccionar el modo, haga clic en Nuevo y la pantalla se congelará. Debe usar el mouse para crear la captura de pantalla y luego aparecerá en la ventana de la herramienta de recorte. A continuación, haga clic en Archivo y luego haga clic en Guardar como para guardar la captura de pantalla.
También puede anotar la captura de pantalla usando las herramientas de dibujo en la Herramienta de recorte, o incluir algo como una información sobre herramientas desde el menú de retraso.
4. Use la barra de juegos de Windows para tomar una captura de pantalla
Las ventanas Barra de juegos es la última utilidad para capturar una captura de pantalla en el sistema operativo. Puedes usarlo mientras juegas para tomar una captura de pantalla. Tienes que presionar el Tecla de Windows+G para activarlo.
Incluirá un Cámara icono en el ' Capturar ' sección en la que puede hacer clic para tomar una captura de pantalla. También puede utilizar el ventanas Tecla+Alt+PrtScn atajo de teclado para hacer eso.

Windows guardará las capturas de pantalla de la barra de juegos en la Vídeos/Capturas carpeta presente dentro de la carpeta principal del usuario.
5. Use Snagit para tomar una captura de pantalla en Windows
Snagit por TechSmith es la aplicación perfecta en Windows para tomar una captura de pantalla. Es una aplicación de terceros que los usuarios encuentran mejor que la aplicación de captura de pantalla integrada en Windows. Cuando hace clic en una captura de pantalla con Snagit, permanecerá en su repositorio. Puede encontrarlo en cualquier momento que lo necesite más adelante.

Es una de las formas más fáciles de capturar una captura de pantalla en Windows. Puede capturarlos continuamente y luego guardarlos todos juntos al final. Hay una serie de otras funcionalidades, como capturas de pantalla de video y ventanas de desplazamiento, edición de imágenes y herramientas de dibujo, y superposiciones de borde o texto.
La única limitación de Snagit es que no es gratis. Tendrá que comprar una licencia única por valor $49.95. Sin embargo, el precio vale la pena si regularmente tienes la necesidad de tomar capturas de pantalla.
Estos son todos los mejores métodos para capturar capturas de pantalla en Windows. Ahora ya sabe cómo tomar una captura de pantalla en su PC con Windows. No olvides decirnos cuál es tu método favorito entre estos.
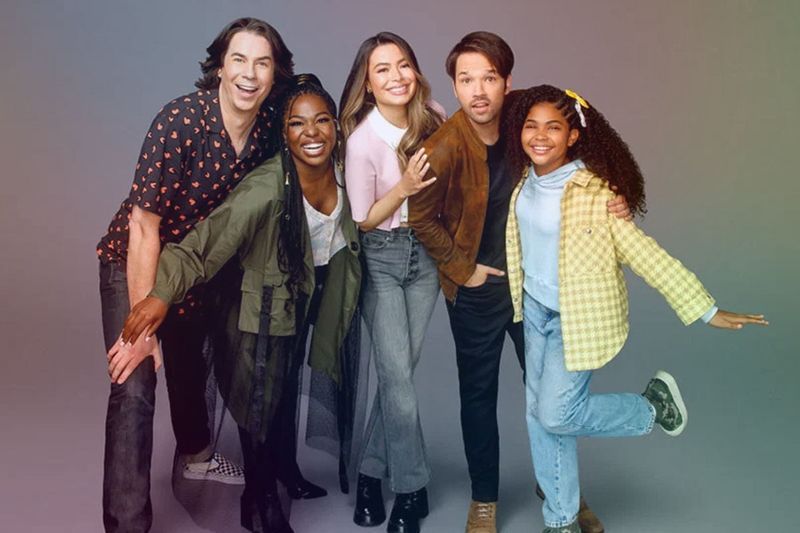 Entretenimiento
Entretenimiento
Josh Peck hará una aparición en iCarly Reboot Season 2
 Entretenimiento
Entretenimiento
Fecha de lanzamiento de la temporada 6 de Bull, trama: todo lo que sabemos hasta ahora
 noticias
noticias
El Festival de Cine de Venecia organizará el “Día de Ucrania” en apoyo del país y sus artistas
 Entretenimiento
Entretenimiento
Violet Evergarden Temporada 2: ¿Podemos esperarlo?
 Noticias
Noticias
Angela Kukawski, gerente comercial de Kardashian asesinada; sospechoso arrestado
 Entretenimiento
Entretenimiento
La precuela de Predator llegará en 2022; El primer vistazo está aquí
 entretenimiento
entretenimiento
Bachelor in Paradise Temporada 8: Lista de Reparto con Imágenes
 entretenimiento
entretenimiento
Daisy Lowe anuncia que está comprometida con su novio Jordan Saul
 Entretenimiento
Entretenimiento
¿Cómo ver la transmisión en línea de 'Sin tiempo para morir'?
 Último
Último
Johansson se separa de Margot Robbie y Tom Hanks en un próximo proyecto

Muere el último líder soviético, Mijaíl Gorbachov, a los 91 años

Record Of Ragnarok Season 2 Fecha de lanzamiento, tráiler y trama esperada

Kanye West en problemas por Punching Fan; Investigación en curso por agresión criminal

John Mellencamp está saliendo con Marianelly Agosto, una experta en el cuidado de la piel


