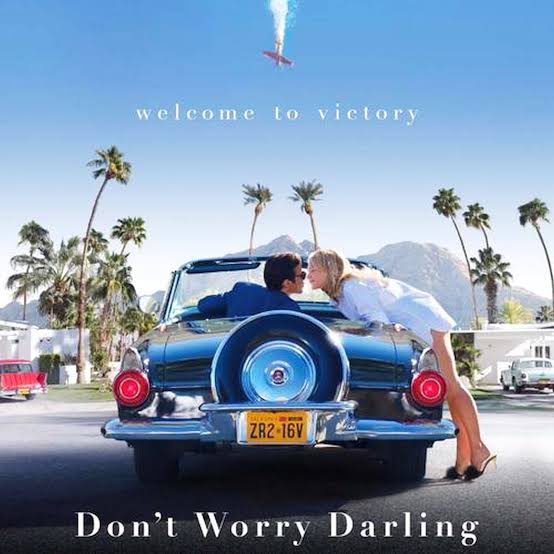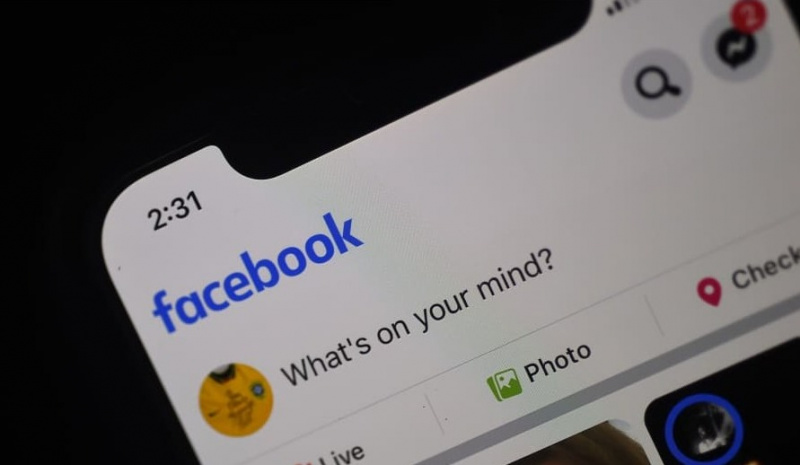No es un gran problema tomar una captura de pantalla en Chromebook. Lee la guía y síguela.
Todos conocemos la gran necesidad de una captura de pantalla y, de hecho, son útiles por muchas razones. Bueno, no te voy a llevar a las necesidades básicas de una captura de pantalla.
Si necesitas vacunas, ¡te tenemos!

Los Chromebooks realmente pueden resultar confusos, especialmente cuando saltas de una plataforma a otra. Principalmente, la razón detrás de esto es una teclado eso es dificil de comprender .
Pero, créame, usted, lo tenemos cubierto de la manera más fácil y simple posible. Entonces, ya sabes, ¡solo siéntate y sígueme!
¿Cómo hacer una captura de pantalla en Chromebook?
Ahora que está leyendo esto, aquí vienen todas las formas posibles de capturar esa captura en su Chromebook.
1. Captura de pantalla de toda la pantalla
Es un proceso fácil de dos pasos.
Paso 1
Usa tu teclado y presiona Ctrl + Mostrar ventanas llaves al mismo tiempo. Todo lo que tendrás en tu pantalla queda reservado.

Paso 2
Tan pronto como presiona las teclas, recibe una notificación en su pantalla que muestra su captura de pantalla. Permanece en la pantalla durante buenos 10 segundos. Puede hacer clic en él para verlo directamente.

2. Captura de pantalla de una sección de tu pantalla
Esto también es fácil.
Paso 1
Usa tu teclado y presiona Ctrl + Mayús + Mostrar ventanas llaves al mismo tiempo. Todo lo que tendrás en tu pantalla queda reservado.

Paso 2
Alternativamente, también puede usar Ctrl + Alt + Mostrar ventanas teclas juntas para capturar la parte de la pantalla que necesita.
3. Utilice la herramienta de captura de pantalla
La herramienta también puede hacer el truco. Es una herramienta integrada que Chromebook ya tiene. Aquí se explica cómo usarlo.
Paso 1
Haga clic en el estante y vaya al Panel de configuración rápida.

Paso 2
Presiona la flecha para expandir todo el espacio si aún no lo ha hecho.

Paso 3
Allí verá el icono de captura de pantalla.

Etapa 4
Asegúrese de que la cámara esté resaltada mientras realiza el volcado de pantalla.

Paso 5
De los métodos disponibles, es decir, Pantalla completa, Ventana y Pantalla parcial; elige el que deseas ir. Cada método tiene una función diferente y los nombres hablan por sí mismos.

¿Dónde están mis capturas de pantalla?
Curiosamente, la forma en que Chromebook guarda las capturas de pantalla es diferente a la forma en que estás acostumbrado a encontrarlas.
Se guardan en la carpeta Descargas y no es posible cambiar la ubicación predeterminada.
Para acceder a Descargas y revisar sus capturas de pantalla, vaya al Iniciador de aplicaciones. Haga clic en la aplicación Archivos.

Presiona Descargas y luego verás todas las capturas de pantalla en el lado derecho de la pantalla.

Espero que esto haya sido útil. ¡Ve a buscar esa captura de pantalla, tú!