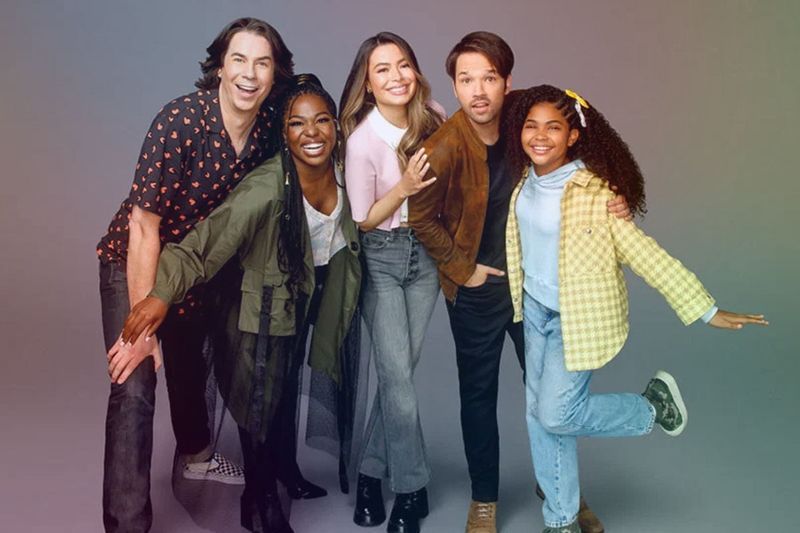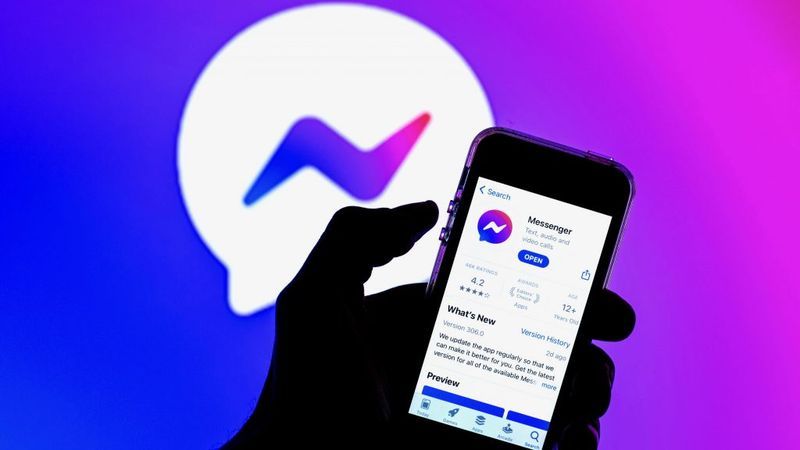AirDrop, que le permite compartir música, enlaces y documentos a dispositivos dentro de un rango determinado a través de Bluetooth o Wi-Fi, es uno de los servicios más útiles para los clientes de Apple. 
Esta función está disponible en los dispositivos Apple más recientes, sin embargo, a veces puede ser complicado sin razón aparente. Hay algunos casos recientes en los que los usuarios se han quejado de que su Airdrop no funciona. Si te enfrentas al mismo problema y quieres resolverlo, estás en el lugar correcto. En este artículo, discutiremos las soluciones de Airdrop Not Working. Lea el artículo completo para resolver este problema.
¿Qué es AirDrop?
La forma exclusiva de Apple de transferir archivos o datos localmente entre dos dispositivos se conoce como AirDrop. Cuando se trata de archivar transferencias, los dispositivos se conectan mediante Bluetooth al principio, con Wi-Fi manejando la mayor parte del trabajo.
En 2008, la función estuvo inicialmente disponible en Mac. Con el lanzamiento de iOS 7 en 2013, se extendió a los dispositivos iOS. Cuando AirDrop funciona, es fantástico, pero si tiene un modelo más antiguo, es más probable que tenga problemas. La dificultad más común que tienen los usuarios con AirDrop es que el receptor no siempre aparece, por mucho que lo intentes.
1. ¿Cómo funciona Airdrop?
AirDrop le permite enviar casi cualquier cosa desde su iPhone, iPad o Mac a cualquier otro dispositivo Apple reciente a través de la transmisión inalámbrica. Bluetooth 4.0 se usa para la transmisión y el descubrimiento con eficiencia energética, mientras que Wi-Fi se usa para la transmisión rápida de datos.
¿Cómo arreglar Airdrop que no funciona en iPad o iPhone?
En primer lugar, tenga en cuenta que las versiones anteriores del iPhone no son compatibles con Airdrop. Para iPhone con iOS 7 o más, solo puede usar Airdrop. Así que verifique la compatibilidad de su dispositivo y, si aún no funciona, realice los siguientes métodos para solucionar este problema.
1. Ajuste la configuración de Airdrop
El Airdrop tiene 3 configuraciones, a saber, Desactivado, Solo contactos y Todos. La opción Solo contactos es la más compleja de estas porque tiene que verificar la autenticidad de los contactos. Si su Airdrop no funciona, puede cambiar la configuración a Todos. Así es como puedes cambiarlos.
- Abra Configuración en su iPhone.
- Dirígete a la configuración general.
- En general, toca Airdrop.
- Seleccione Todos en las opciones de recepción.

2. Abre AirDrop en Finder

Deberá abrir Finder y usar AirDrop en la barra lateral para transferir archivos si tiene una Mac anterior con OS X Mavericks o anterior. Las versiones más nuevas de macOS no requieren que la ventana de AirDrop esté activa para usarla, pero hacerlo mejora la velocidad de transferencia.
3. Restablecer configuración de red
Para usar AirDrop, sus dispositivos deben estar conectados a Internet a través de Wi-Fi y Bluetooth. Si la conexión Wi-Fi de su iPhone no funciona, es posible que AirDrop no funcione. Restablecer la configuración de red de su dispositivo puede ayudarlo a reparar una mala conexión Wi-Fi. Los procedimientos se describen en los siguientes párrafos.
- Vaya a la aplicación Configuración y seleccione General.

- Seleccione Restablecer y toque Restablecer configuración de red.
Esto podría resolver el problema de que Airdrop no funcione. Si esto no ayuda, diríjase a la siguiente solución.
4. Reinicie Wi-Fi y Bluetooth
Como se explicó anteriormente, activar Wi-Fi y Bluetooth es esencial para usar AirDrop. Cuando AirDrop no puede funcionar correctamente, puede intentar volver a conectar Wi-Fi y Bluetooth para intentarlo. Así es como puedes hacer esto.
- Abra Configuración desde su pantalla de inicio.
- Presiona el botón Wi-Fi en tu pantalla.

- Toque Wi-Fi dos veces para apagarlo y luego vuelva a encenderlo.
5. Reinicia tu iPhone o iPad
La técnica típica para reiniciar un teléfono inteligente iOS es presionar las teclas Inicio y Encendido simultáneamente. Con esta sencilla técnica, no solo puede solucionar el problema de AirDrop que no funciona, sino también otros problemas como Bluetooth o WiFi que no funcionan.
6. Actualiza tu iPhone
A veces, una versión anterior del software puede causar este problema. Las actualizaciones de Apple vienen con toneladas de criterios de compatibilidad. Una nueva actualización puede resolver su problema de que Airdrop no funcione. Puede verificar si hay alguna actualización pendiente siguiendo los siguientes pasos.
- Abra Configuración en su iPhone.
- En la configuración, haga clic en la pestaña General.
- En la lista de opciones, toque Actualización de software.

- Si hay alguna actualización disponible, continúe y haga clic en Actualizar.
Una vez que finalice la actualización, existe una gran posibilidad de que Airdrop vuelva a funcionar. Si ahora tampoco funciona, entonces realizar la última solución es el recurso.
7. Póngase en contacto con Apple
El paso final, si ninguno de los métodos anteriores funciona, es dirigirse y ponerse en contacto con el servicio de atención al cliente de Apple. Muchos sitios web también le dicen que reinicie su dispositivo, lo cual no es recomendable en absoluto. El restablecimiento completo eliminaría todos sus datos.
No te preocupes más por este problema y dirígete directamente al punto de venta de Apple más cercano para resolver tu problema. También puedes consultar el oficial sitio web para conocer su número de atención al cliente y no dude en contactarlos durante las horas de trabajo.
El problema de que Airdrop no funcione es bastante común hoy en día. No necesita preocuparse si enfrenta el mismo problema. Hay algunos métodos que puede probar antes de ir a la tienda. Espero que este artículo te haya ayudado a resolver el problema. Cuéntanos qué método te ayudó.